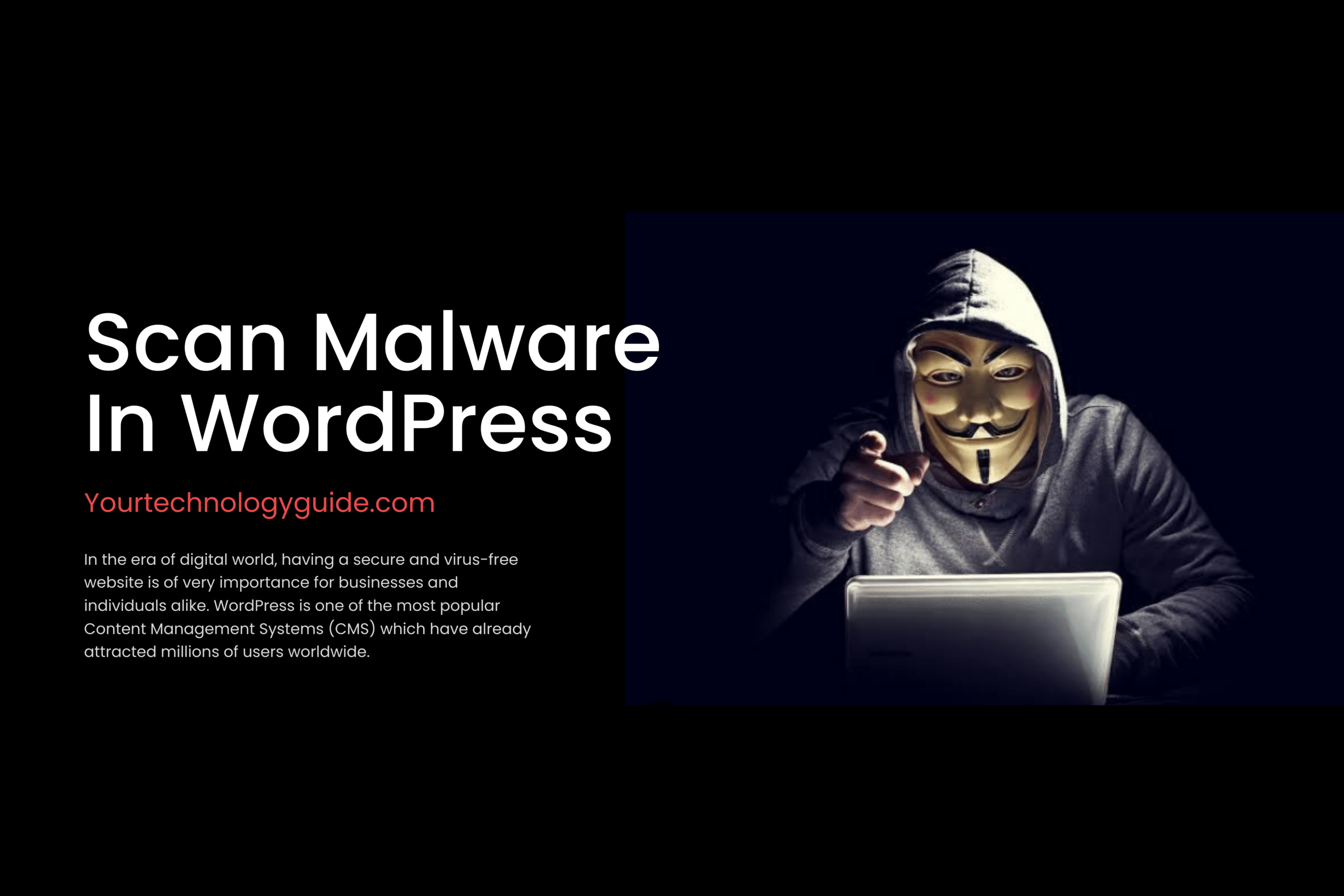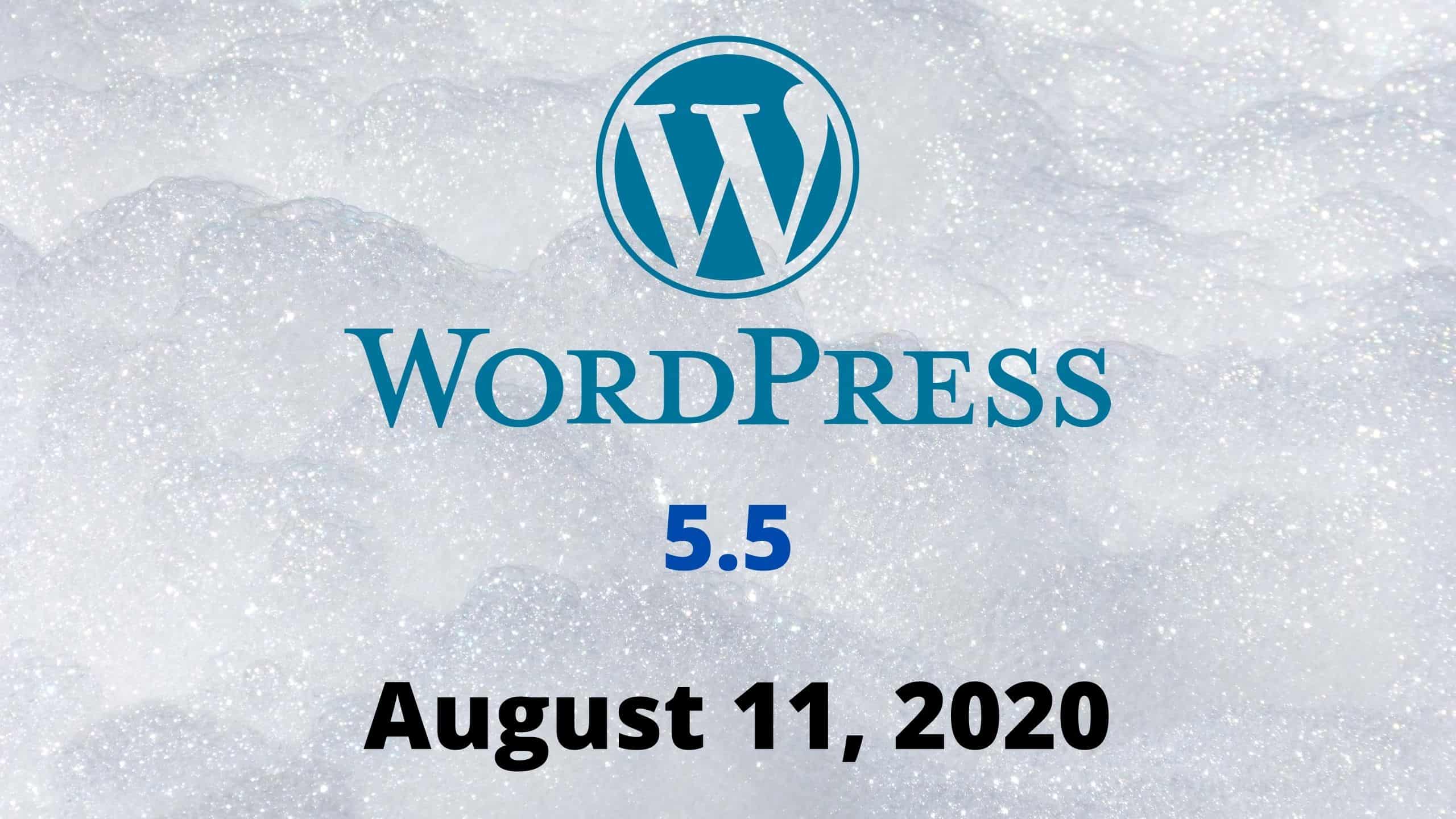How to Handle Requested URL Not Found Error in WordPress
If you are a WordPress user, you might have seen the frustrating “Requested URL Not Found” error, also known as “404 error.” This might be confusing if you are not much familiar with WordPress. In this article, we will explain what 404 error means, why it occurs, and how to handle this error. So, keep reading to understand the common issue in WordPress and how to solve it!
What does “Requested URL not found” mean?
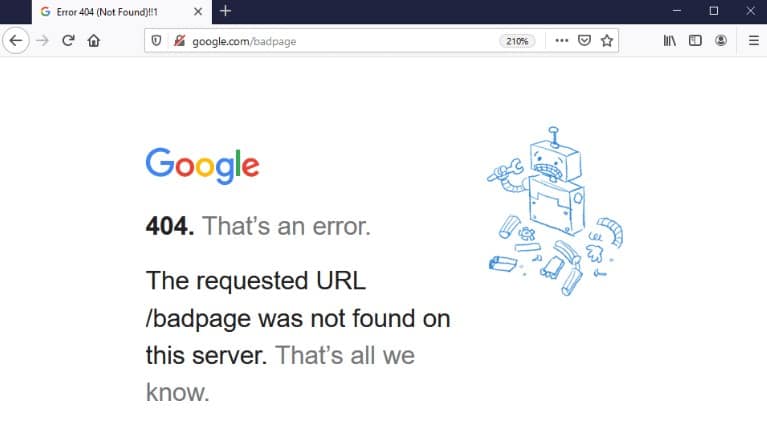
A “Requested URL not Found” error occurs when a user tries to access a page on your website that doesn’t exist. Sound a bit confusing, doesn’t it? Don’t worry, I will explain.
Imagine your website is like a book with different pages. A “404 error” is like when someone tries to open a page in the book that isn’t actually there. It’s like trying to read a page that was never written.
When people see a 404 error, it’s not a good experience. Visitors might feel confused or frustated and it can affect the ranking of your website.
What causes a 404 error in WordPress?
1. Deleted or Moved Pages
If you removed a page from your website or changed its URL without setting up a way for people to find a new one, visitors who try to visit the old address will see a 404 error message.
2. URL Typos
Making mistakes while typing a web address (URL) is a common thing. Even a small mistake in typing can take people to a page that doesn’t actually exist on the website. This triggers to a 404 error.
3. Incorrect Permalink Structure
When you create a website using WordPress, each page or post get a unique web address. WordPress lets you decide how these addresses look. This is called “permalinks.”
If you set up permalinks in a way that’s not correct, it might make some of your pages hard to find. This can cause 404 error when people try to visit those pages.
Does 404 error mean I was blocked?
No, a 404 error doesn’t mean you were blocked. It just means that the page you are trying to access on a website doesn’t exist. Let’s understand deeply.
Imagine you are on an online adventure, exploring different websites. You click on a link, excited to see what’s behind it, but suddenly a message pops up : “404 Error – Page Not Found.”
Now, don’t worry, you haven’t been blocked. Infact this 404 error message is telling you that the web page you are looking for doesn’t exisit or it’s not there where it’s supposed to do.
How to Fix 404 Error in WordPress (9 Easy Ways)
This tutorial will show you how to quickly fix the Requested URL Not Found status code. So let’s get started!
1. Check for Typos
One of the most common reasons for a 404 error is a simple mistake while typing the URL address. For example: Adding or missing letters or using wrong characters.
2. Clear Browser Cache
Sometimes, your browser might be showing you a cached version of a page that no longer exists. Clear your browser’s cache and try accessing that page again.
3. Refresh the Page
Press the F5 key on Windows or Command + R on Mac to refresh the page. When you do this, it’s like asking your computer to try showing the web page again, but this time it might get it right and show it.
4. Check the Permalink Structure
Incorrect permalink setting can lead to 404 errors. You can update your permalink settings by following the steps below:
- Log in to your WordPress Dashboard. This is like the control center for your website.
- On the left side of the dashboard, click on Setting –> Permalink.
- On the Permalinks page, you will see different options. There are options like “Plain,” “Day and Name” and moreThese options are for how the web addresses of your pages and posts will look. Pick the one that makes the sense for you.
- Click Save Changes.
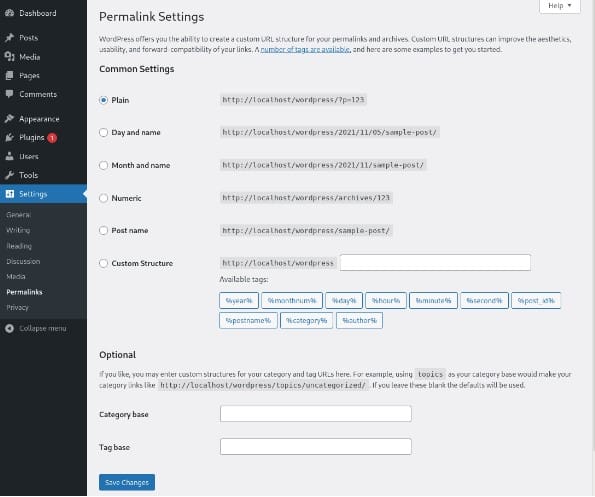
5. Regenerate Permalinks
If changing the permalink structure doesn’t work. try regenerating your permalinks. Follow the instruction given below:
- Log in to your WordPress Dashboard.
- Click on Setting –> Permalinks.
- You won’t need to change anything. Just scroll to the bottom of the page.
- Click Save Changes.
6. Check for Deleted or Moved Pages
If you recently deleted or moved a page, the old URL might be causing the 404 error. To fix this use a plugin called “Redirection.” Follow the steps to activate this plugin.
- In your WordPress dashboard, go to “Plugins” and then “Add New.”
- Search for “Redirection” and install the plugin. Activate it.
- Now, Click on the “Redirection” option in your dashboard.
- In the “Source URL” field, enter the old URL that is causing 404 error.
- In the “Target URL” enter the URL where you want users to be directed.
- Click on “Add Redirect” button.
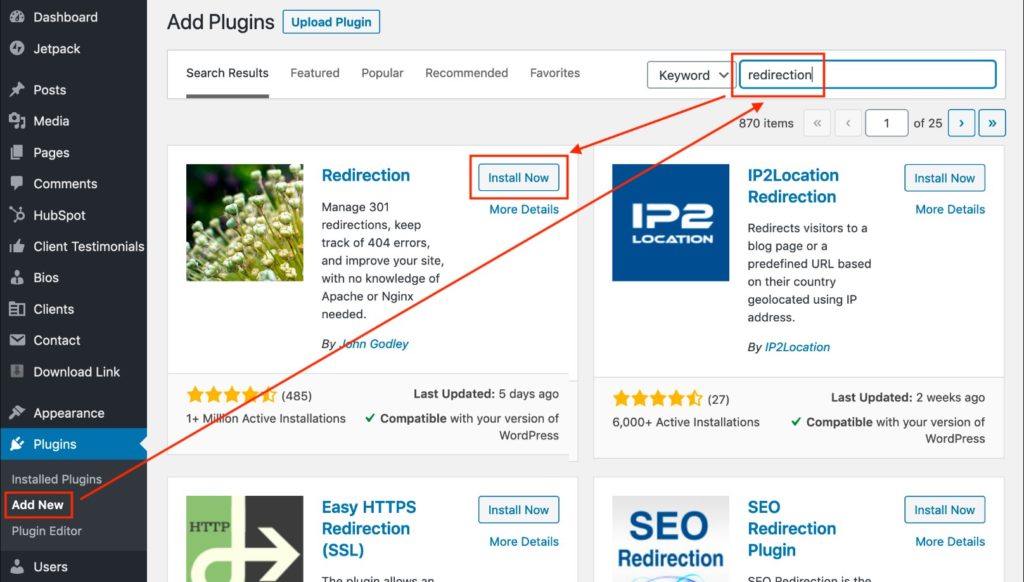
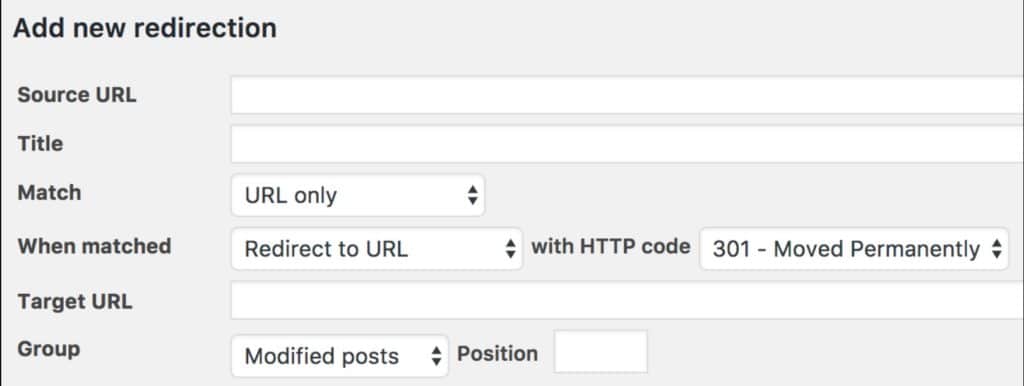
7. Restore .htaccess file
Sometimes, the .htaccess file might be causing the issue. Follow the steps the restore the .htaccess file in WordPress.
- Use an FTP client to access your website’s files on the server.
- Find the .htaccess file in the same location where you see folders like “wp-content” and “wp-includes.”
- Download this .htaccess file to your computer.
- Use a simple text editor, like Notepad or Text Edit to open the downloaded .htaccess file.
- Visit the WordPress .htaccess support page.
- Copy the code from WordPress support page and paste it into the open .htaccess file in your text editor.
- Save the .htaccess file.
- Upload it to the live server.
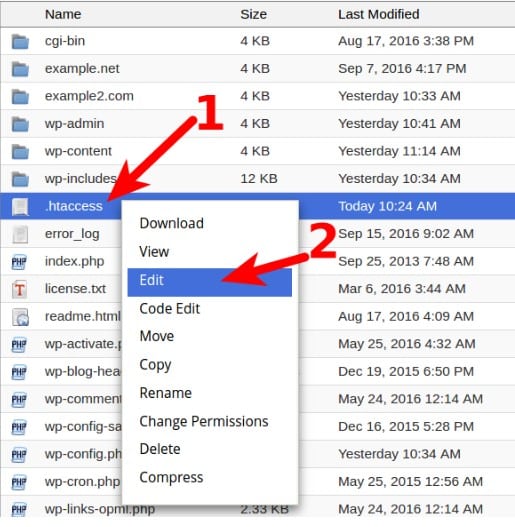
If you have Basic WP, use the code below
# BEGIN WordPress
RewriteEngine On
RewriteRule .* - [E=HTTP_AUTHORIZATION:%{HTTP:Authorization}]
RewriteBase /
RewriteRule ^index\.php$ - [L]
RewriteCond %{REQUEST_FILENAME} !-f
RewriteCond %{REQUEST_FILENAME} !-d
RewriteRule . /index.php [L]
# END WordPress8. Update Plugins and Theme
Outdated plugins and theme can also cause 404 errors. Make sure that all plugins and themes you are using are up-to-date. Also, try deactivating the plugin one by one to see if any particular plugin is causing the error.
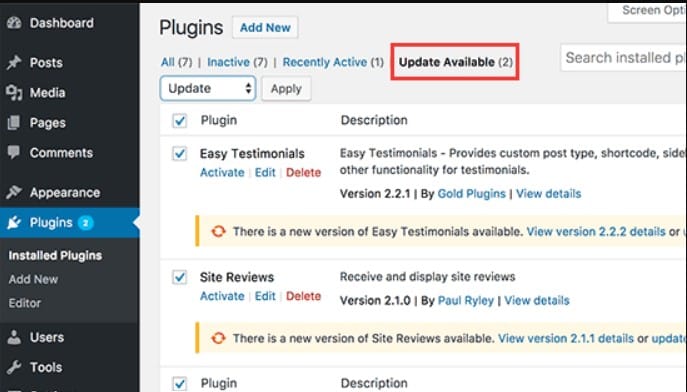
9. Check Server Configuration
If you have migrated your website to a new server, make sure the server configuration (like mode_rewrite) is properly set up to handle WordPress.
Steps to Check Server Configuration:
- Log into your Hosting Account.
- Fin the Server Settings. This is where you can make changes to how the server behaves.
- Make sure to turn on an option called “mod_rewrite” or “URL Rewriting.”
- After making any changes, Click on “Save” or “Apply” button.
You can also use a local server like XAMPP or WAMP to turn on the rewrite module.
- Open XAMPP Control Panel.
- Start Apache Server –> Config –> httpd.conf.
- Search for the line that contains “LoadModule rewrite_module modules/mod_rewrite.so.”
- Remove the “#” symbol at the begining of this line.
- Save the changes and restart your Apache Server.
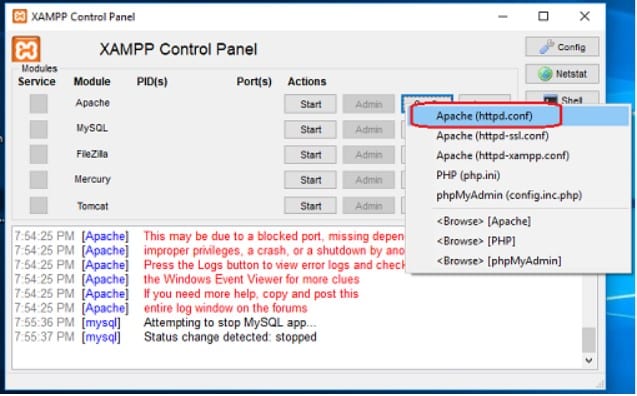
Conclusion
We really hope this article helped you understand the “Requested URL Not Found” or “404 error” in WordPress. We gave you some clear steps to follow if you see this error on your website.
These actions will help your visitors have a better experience on your site. We really appreciate you taking the time to read this. You might want to learn about how to fix total blocking time in WordPress. It’s another aspect that can make a big difference for your visitors.
Frequently Asked Questions (FAQs)
- Why is it showing the “Requested URL not found on this server”?
The “Requested URL was not Found” error appears because the page you are looking for doesn’t exist on the server or there is a mistake in the URL.
- How do you fix the requested URL was not found?
To fix the “Requested URL Was Not Found” error:
Check the typos in URL, clear your Browser History, Use the Redirection Plugin, try to use updated plugins and themes.
- Why does WordPress say page not found?
WordPress shows a “Requested Page Not Found” message if the page you are trying to access doesn’t exist or the URL is incorrect.
- What is .htaccess file?
The .htaccess file is a configuration file used on web servers. It controls how the server handles requests and manages aspects like URL rewriting, redirects and security settings.
- What do you mean by Server Configuration?
Server Configuration is the specific settings and rules applied to a web server to control how it works. It’s like preparing a computer so it knows how to work with websites.
- What is mod_rewrite in Apache?
“mod_rewrite” is like a magic tool for web servers. It turns long, confusing web addresses into short and neat ones.